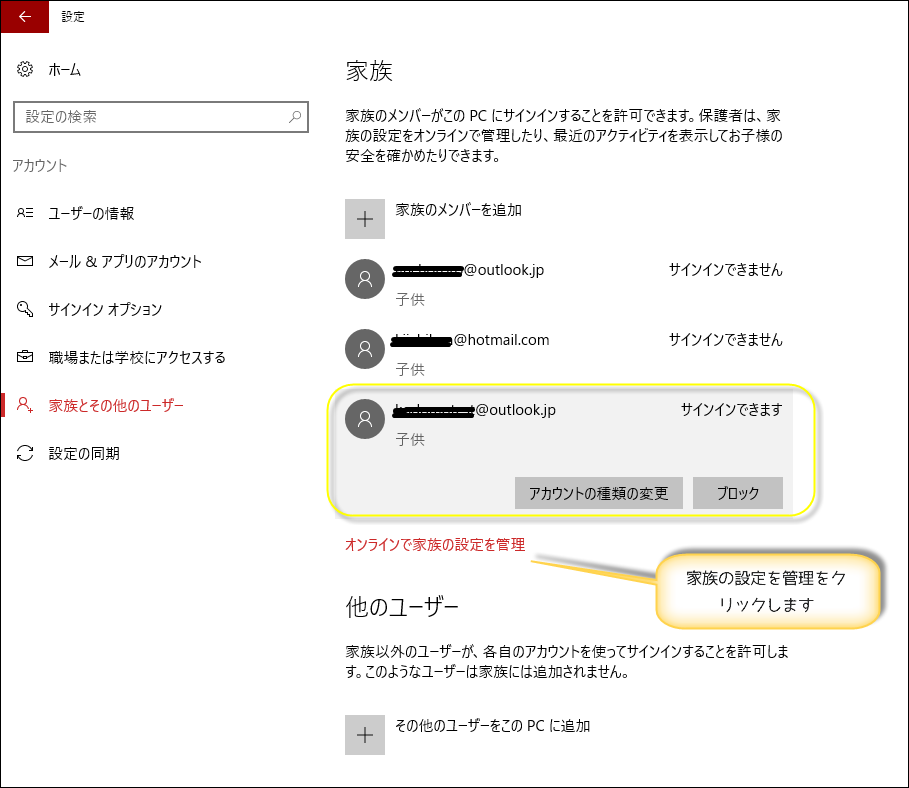お子様にパソコンを使わせたい、だけど・・インターネット、有害サイト、YouTube見っぱなし・・使用時間も気になる・・
こんなお悩みを持っている方もいらっしゃるでしょう。
今回は、もしお使いのPCがWindows10であれば、Windows10の機能だけを使ってお子様が安全にパソコンを使用できるように機能を制限できる設定方法をご紹介致します。
この設定によって、1日の使用時間の設定、使用できる曜日、見せたくないWebサイトの制限を実現できます。
ではいってみましょう!
最初にお子様用のアカウントを追加します
スタートメニューから「設定」をクリックします。
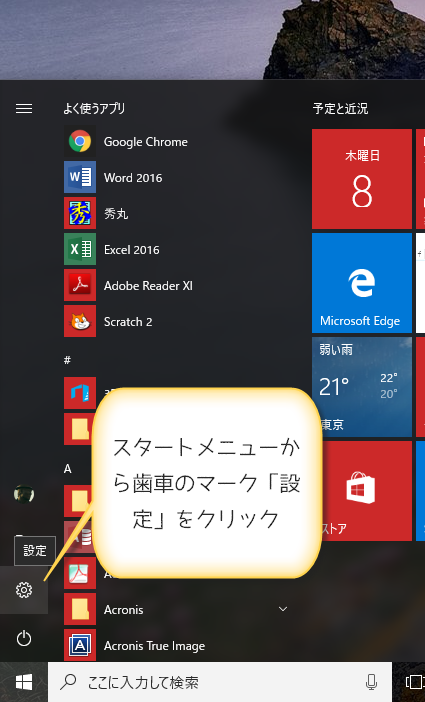
設定画面が開いたら家族を追加します。

アカウント追加画面が開きますので、指示に従って入力していきましょう。

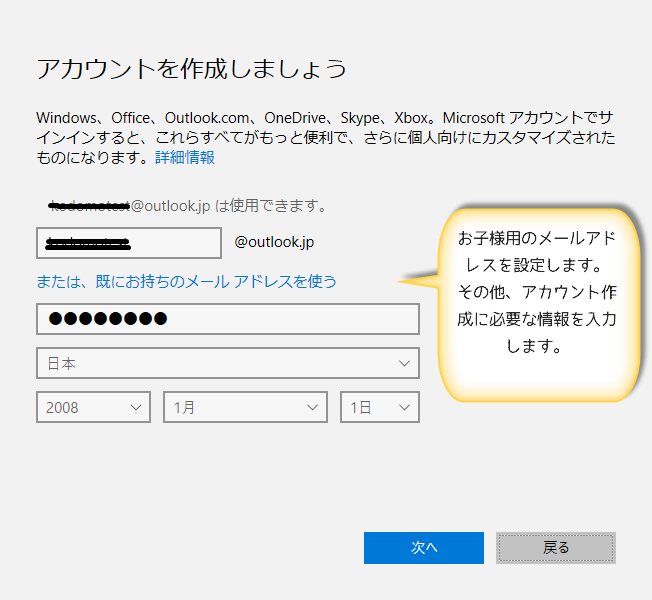
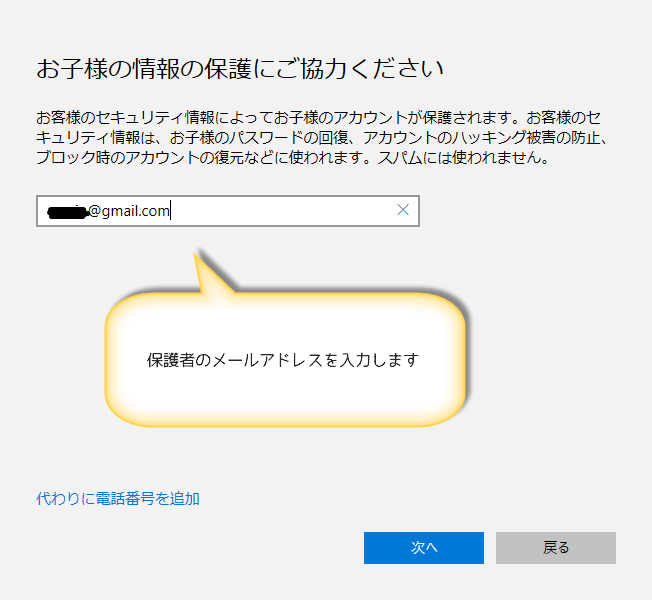
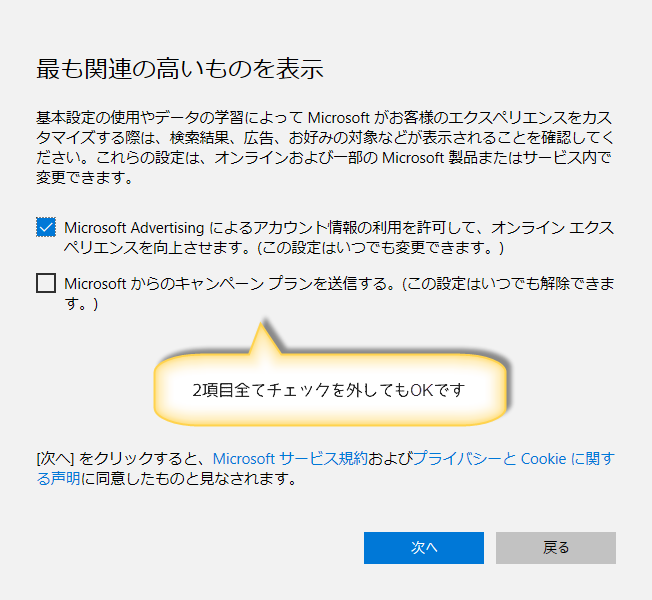
これで、お子様用のアカウントが追加されました。
では、いよいよ制限設定をしていきましょう
①YouTubeの閲覧を制限してみる
ブラウザが起動して、管理画面が開きます。まずは、「YouTube」を制限してみましょう。まず、追加したお子様アカウントの右側に「Web閲覧」というリンクがあります。クリックしましょう。
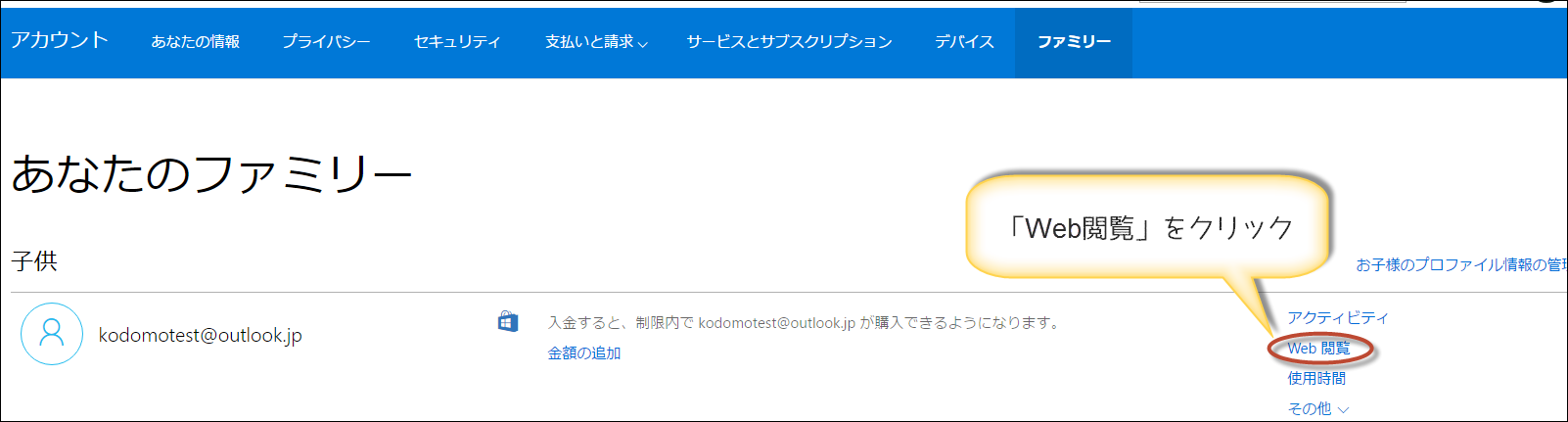
Web閲覧に関する設定ページが開きますので、「不適切なWebサイトをブロックします」をオンにします。
続けて、画面下部に「特定のサイトを常にブロックする」設定がありますので、制限するホームページのURLを登録しましょう。
ここでは、「YouTube」を制限しています。
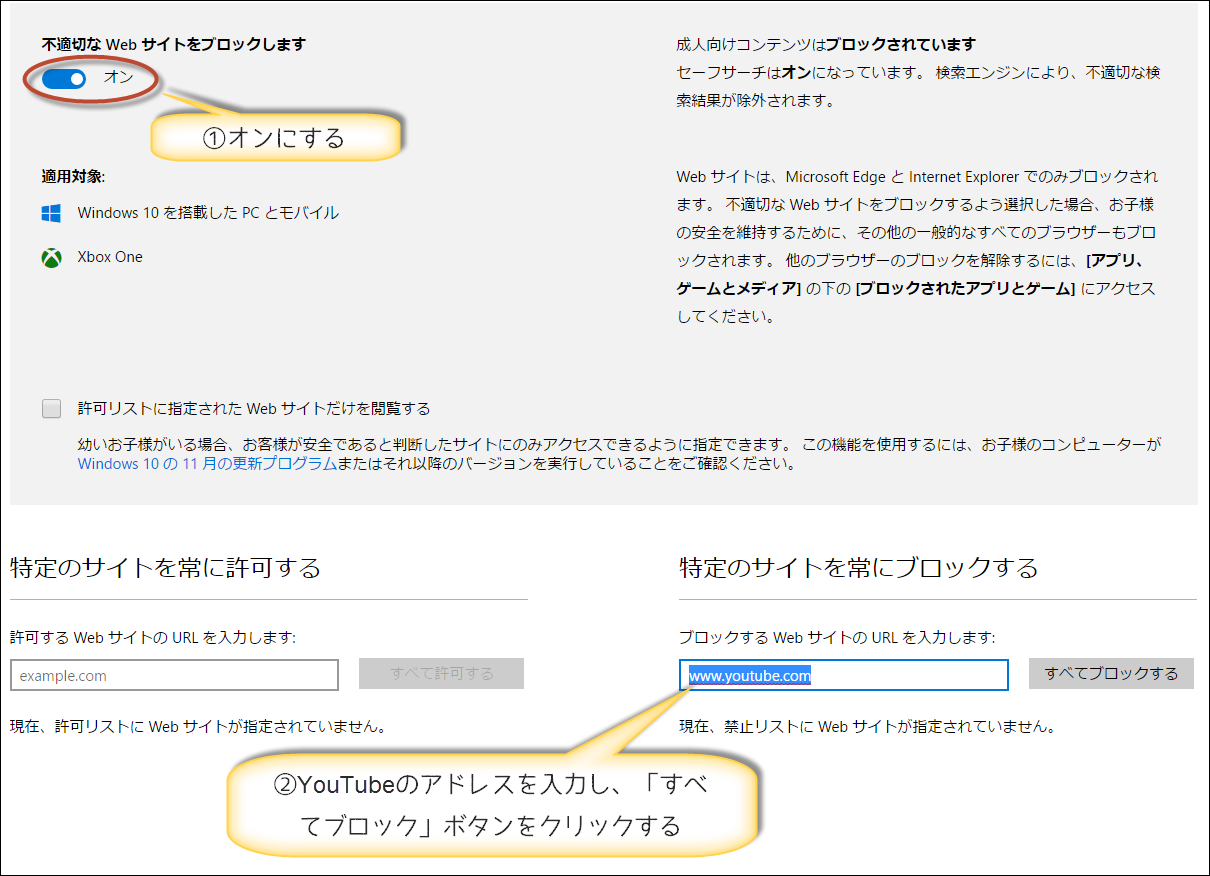
以下のように追加されればOKです。
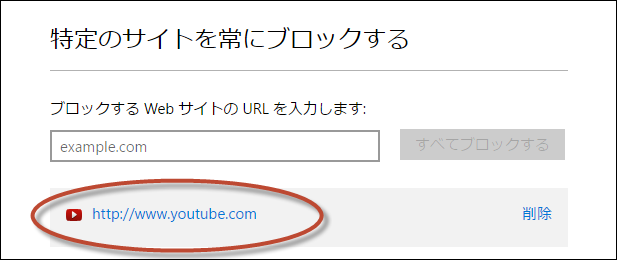
これで、サイト閲覧を制限できたのですが、この制限は、Windows10に入ってるブラウザ「エッジ(Edge)」でしか有効になりません。
Google社のChromeや他のブラウザ(インターネットを見るためのアプリ)では制限したはずのサイトを相変わらず閲覧できてしまうんですね。。
さすがのマイクロソフトも他社ブラウザの内部をコントロールする事はできません。
他のブラウザでもサイト閲覧を制限できるようにするには、ブラウザの起動自体を止めてしまえばいんですね。
その辺りを設定しますので、設定ページの左側「アプリ、ゲームとメディア」をクリックして下さい。
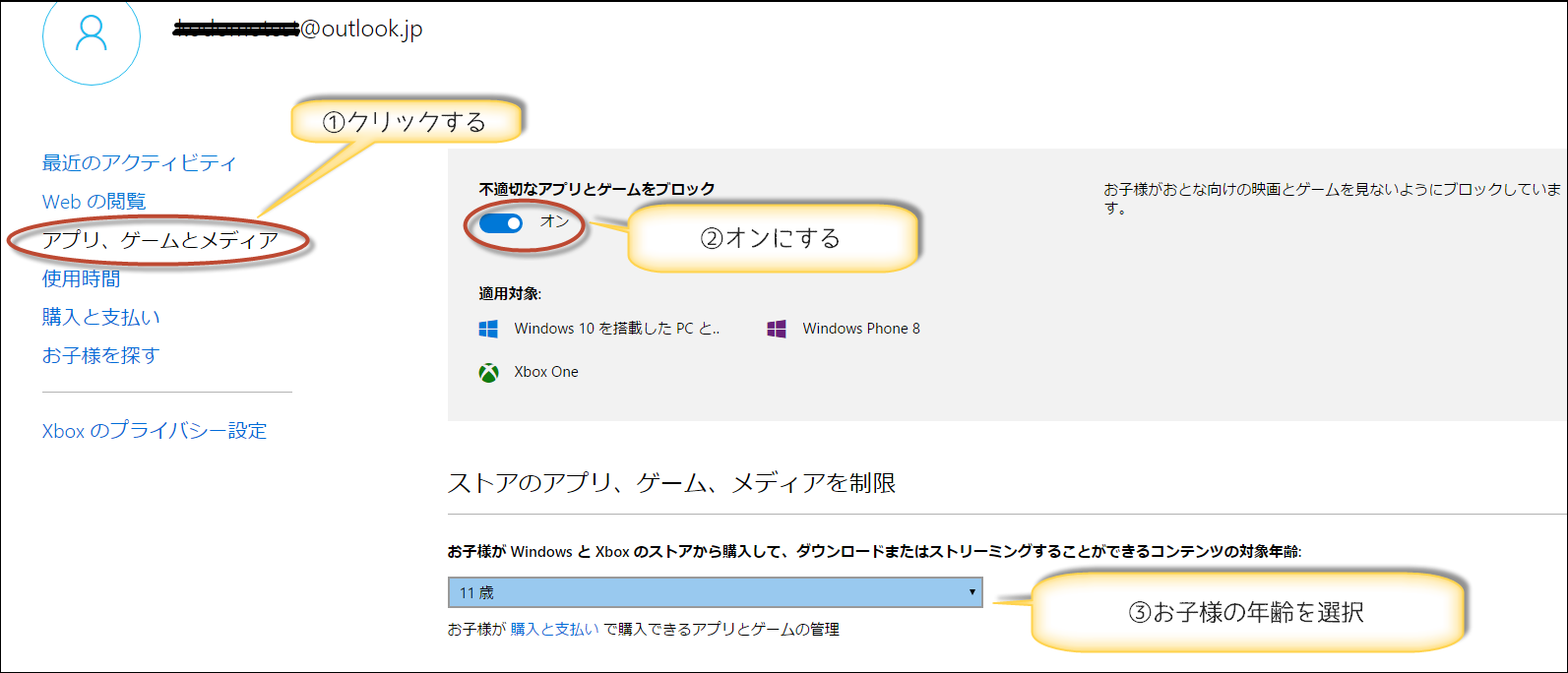
画面下へスクロールすると予め制限されているアプリが表示されます。
ここで、「Chrome」「Opera」「Mozilla FireFox」が追加されている事を確認します。
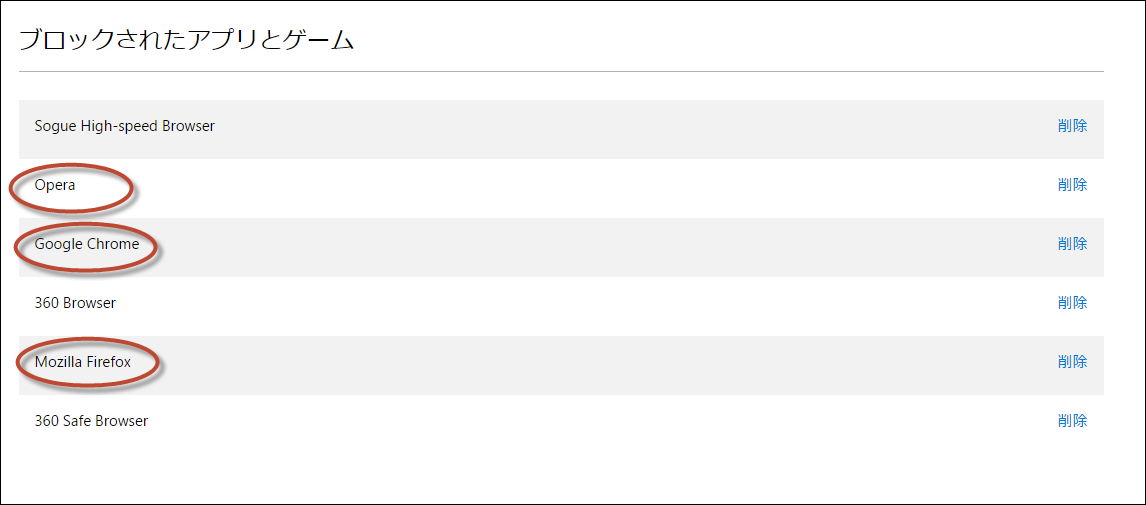
これでWindows10をお子様のアカウントでログインすると「YouTube」にアクセスする事はできません。
②使用時間を制限してみる
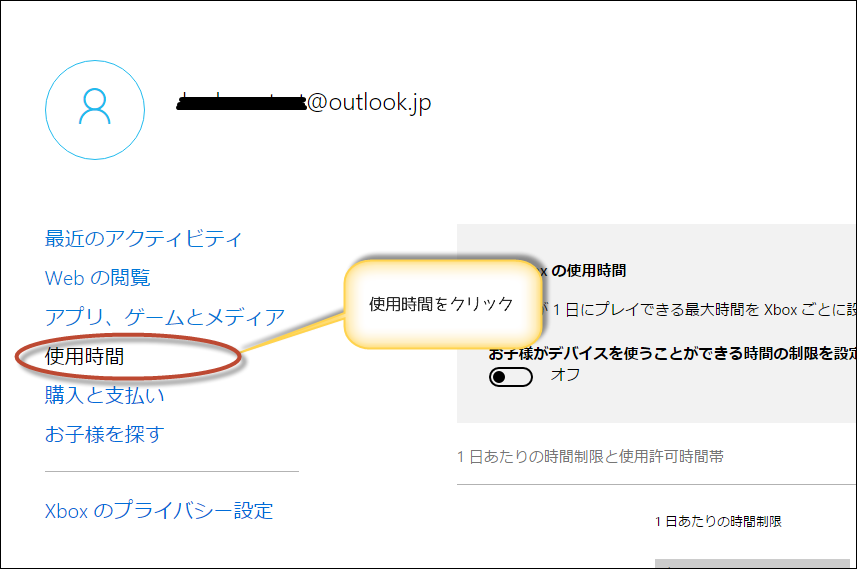
使用時間は、曜日毎に、時間帯、使用時間をそれぞれ設定する事ができます。
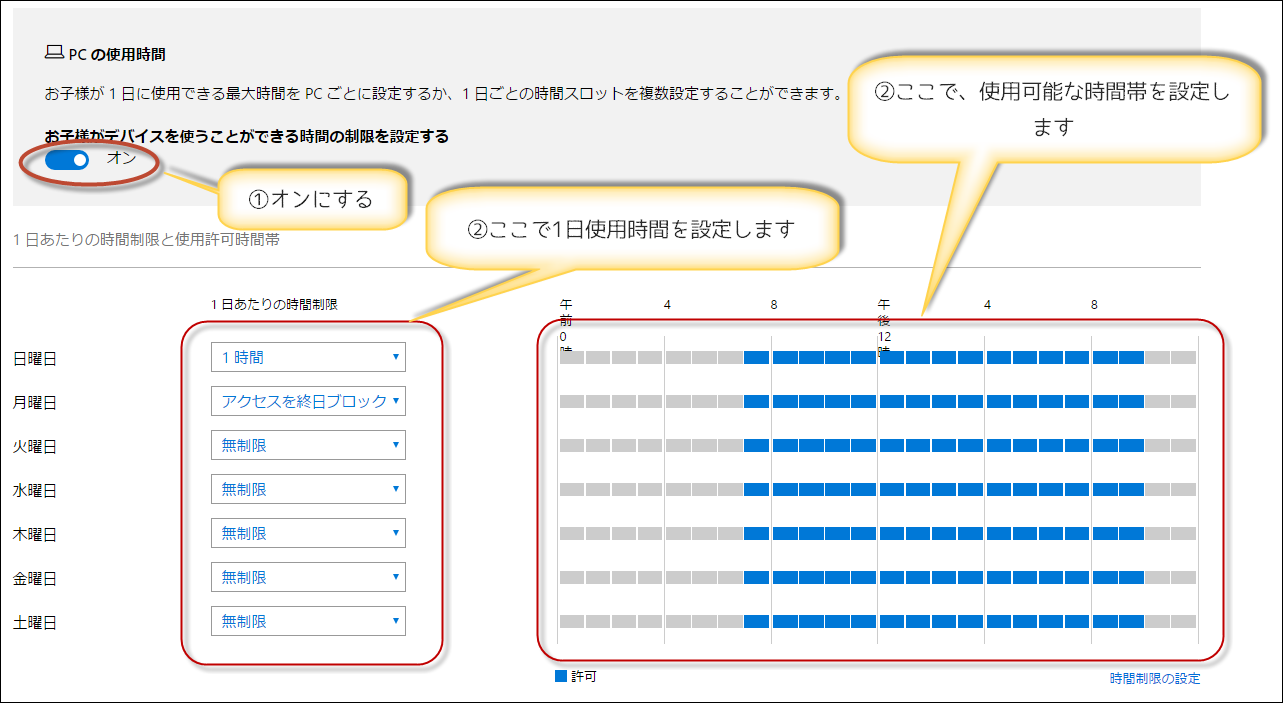
如何でしたでしょうか?
その他にも、有害なサイトを制御する機能などあります。
ぜひ、お子様にあった設定で安全なパソコン学習を!