ここでは、スクラッチを子供に始めさせたいけど、SNS機能は未だ使わせたくないとお考えの保護者様に向けて2つの方法をご紹介します。
もし、スクラッチってどのように始めたらいいかお悩みの方はまずは下記の記事をご覧ください。
方法1:インターネットには接続するが、
SNSは使わせない方法
スクラッチは、アカウント登録(無料)をしなくてもプログラミングすることができます。
方法は、インターネットブラウザで
https://scratch.mit.edu/
と検索すると出てきます。
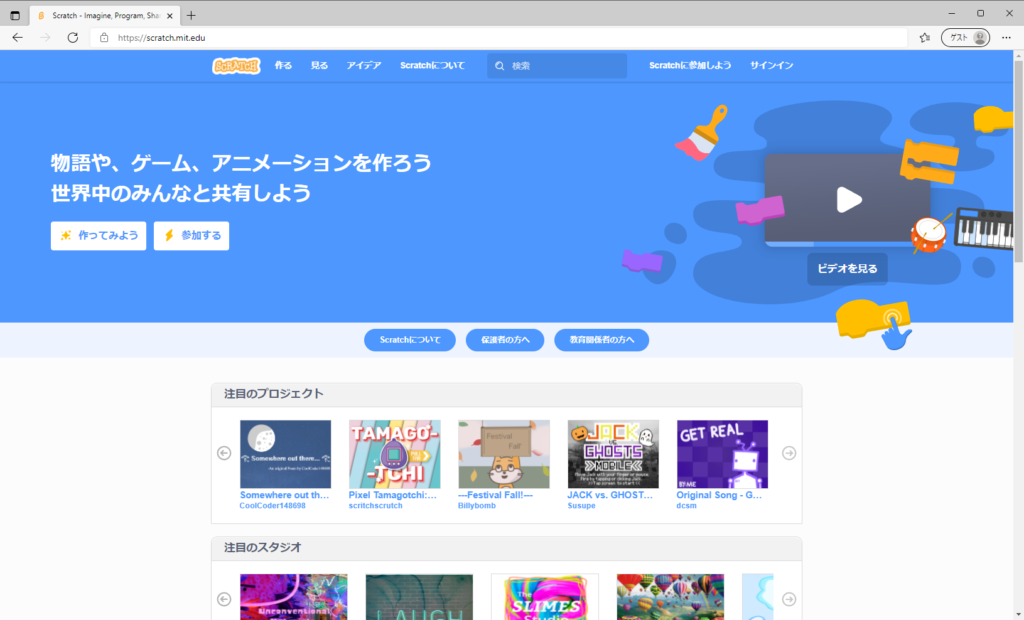
そして、画面上部の「作る」または、
画面中段の「作ってみよう」をクリックします。
解説では、windowsに標準装備されている「edge」を用いていますが、
どのブラウザでも基本操作は変わりませんのでご安心ください。
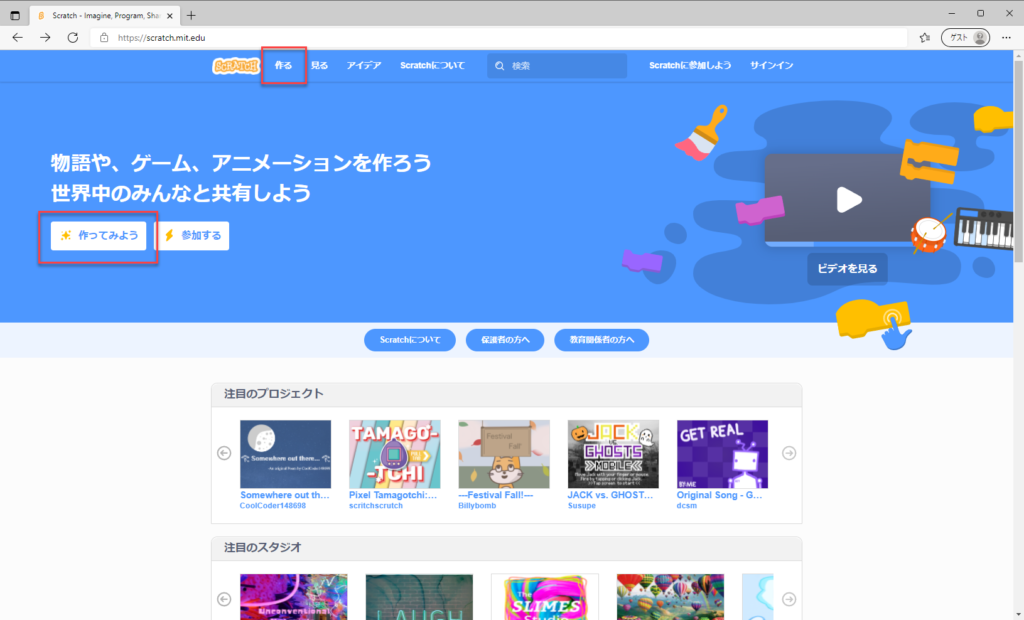
すると下のような、画面になります。
初めての方は、チュートリアルを使って動作確認や、
簡単なプログラムを組み立ててみましょう。
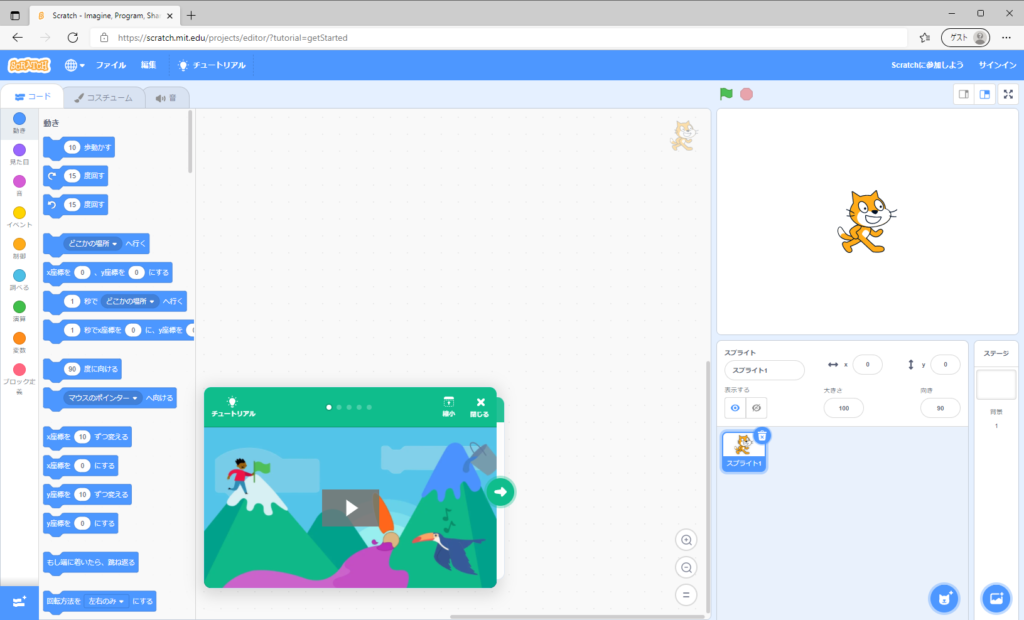
それでは、本題です。
下のような作品を作ったとしましょう。
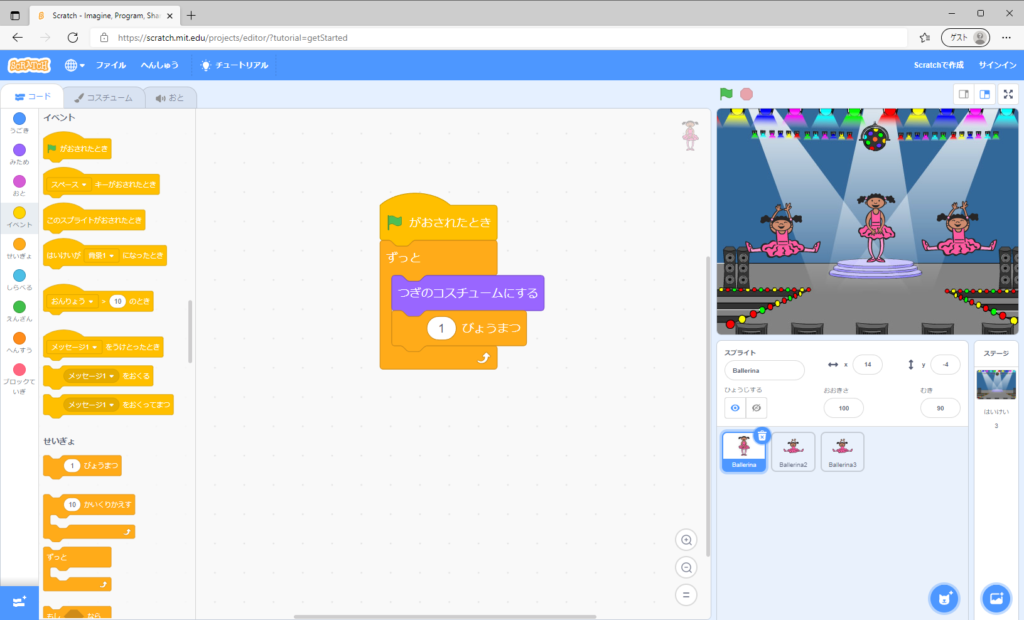
この作品を保存したい場合、
画面上部にある「ファイル」から
「コンピューターに保存する」をクリックします。
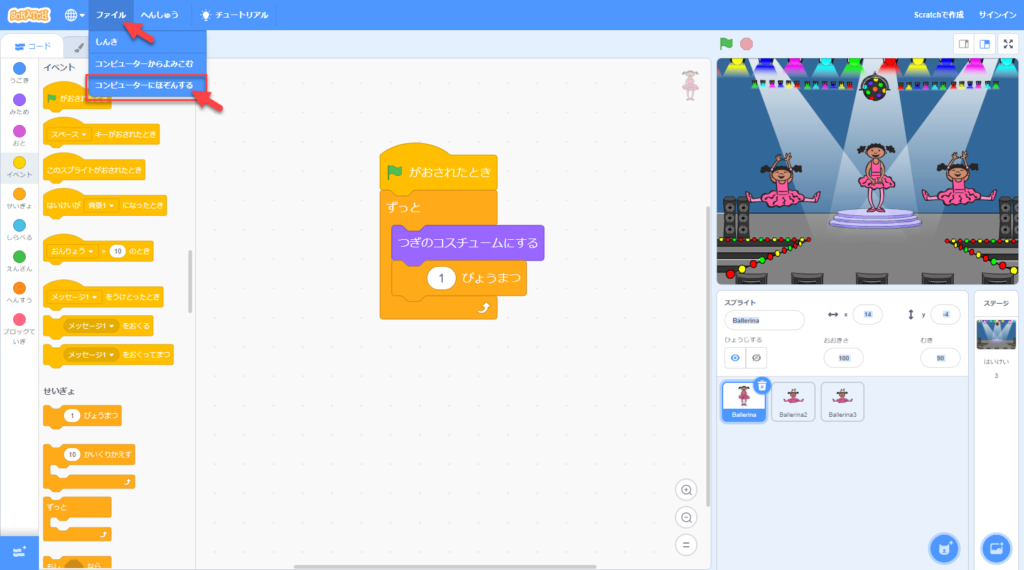
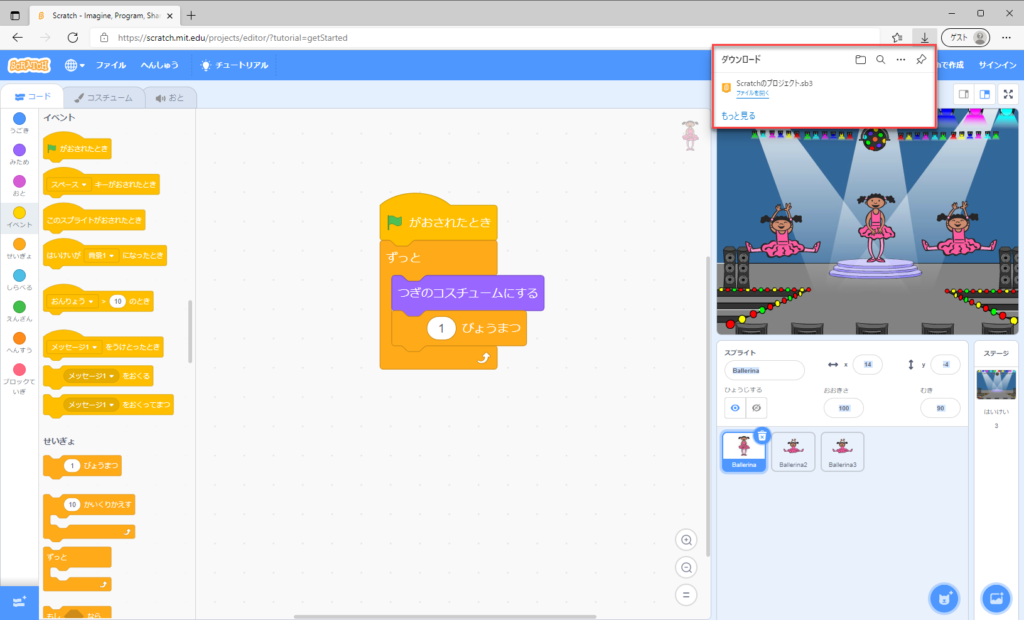
画面右上に、ダウンロード結果が表示されました。
フォルダーのマークをクリックするとどこに作品が
保存されたか見ることができます。
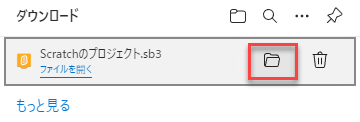

ここで、名前を変更しておくといいでしょう!
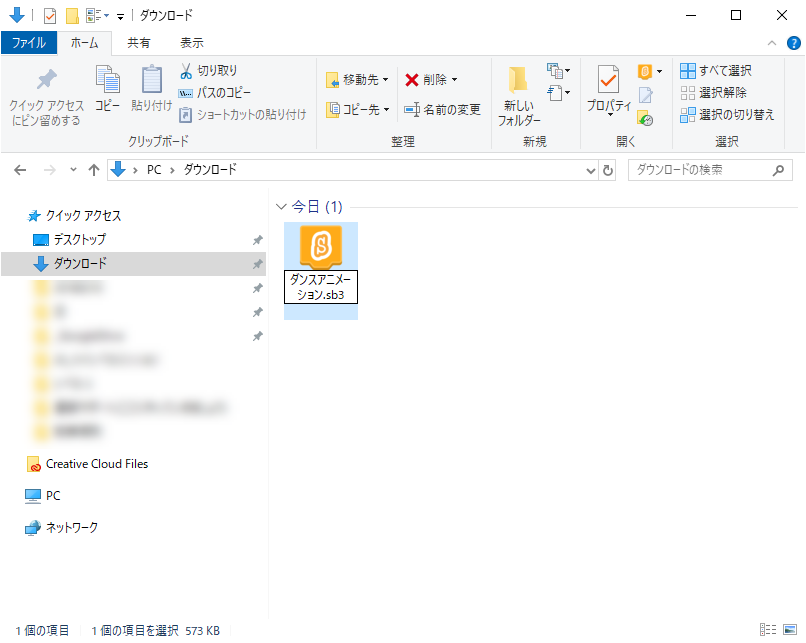
ダンスアニメーションという名前に変更しました。
続いては、作品を読み込む方法です。
同じように、スクラッチのサイトへ行きます。
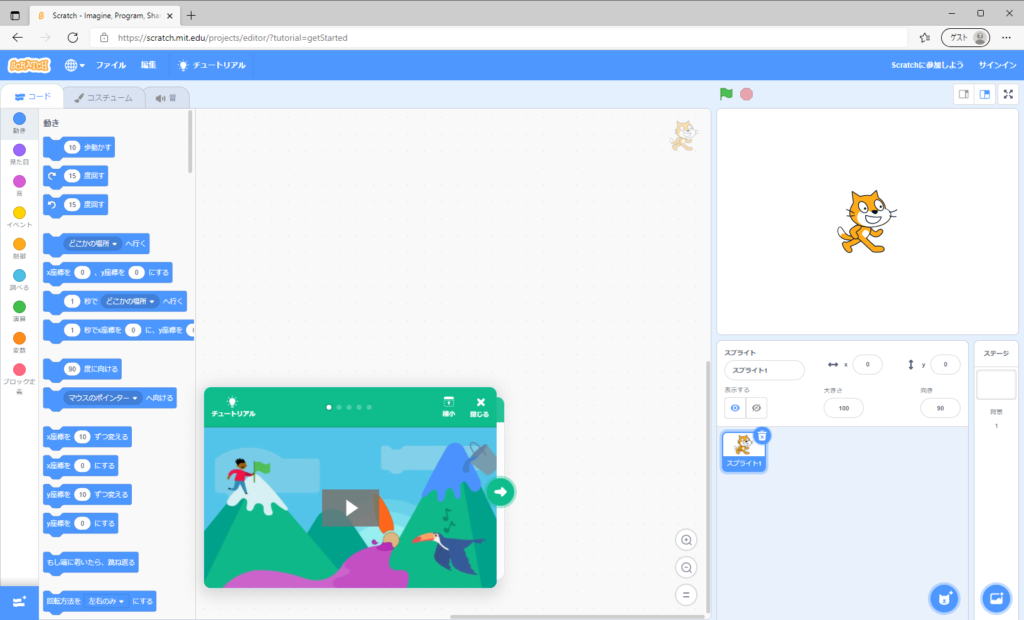
すると、読み込みたい作品がある場所を聞いてきますので
保存した場所を教えてあげます。
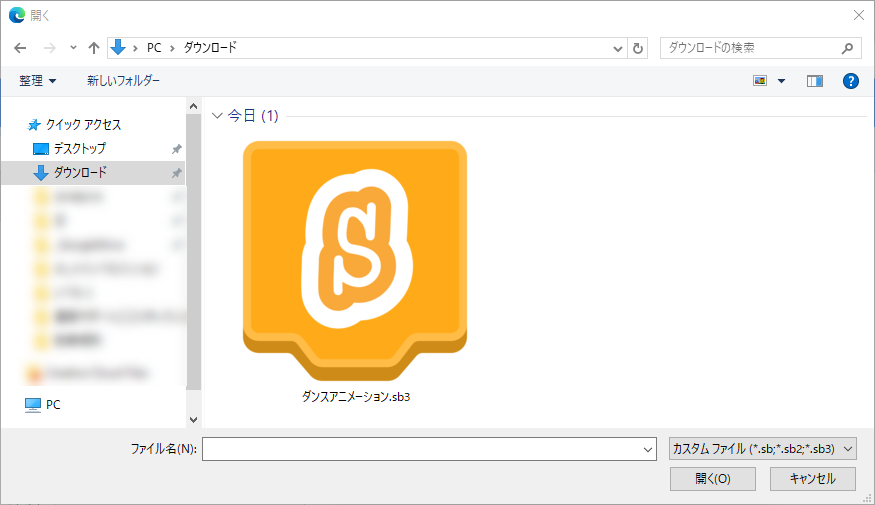
作品を保存していくとどんどん同じような
名前のデータが増えてしまいますので、
名前を変更しておいてよかったですね!
すぐに発見できました。
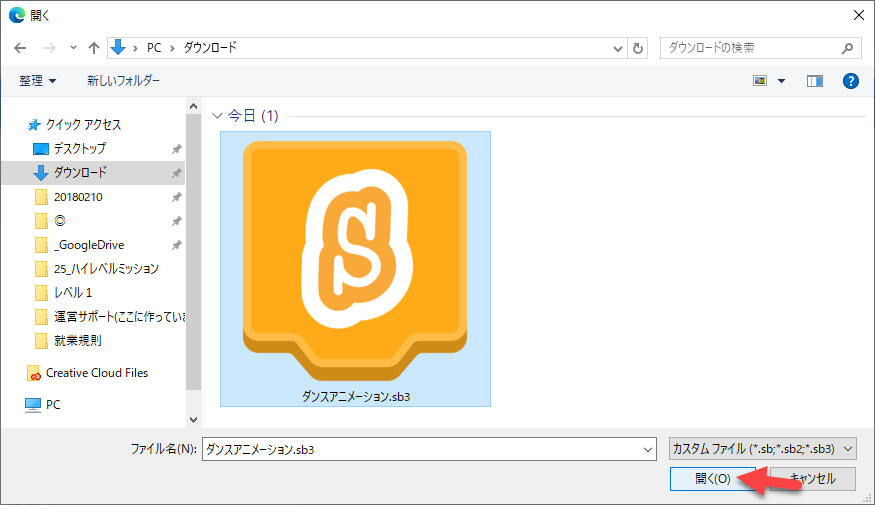
選択し、「開く」をクリックします。
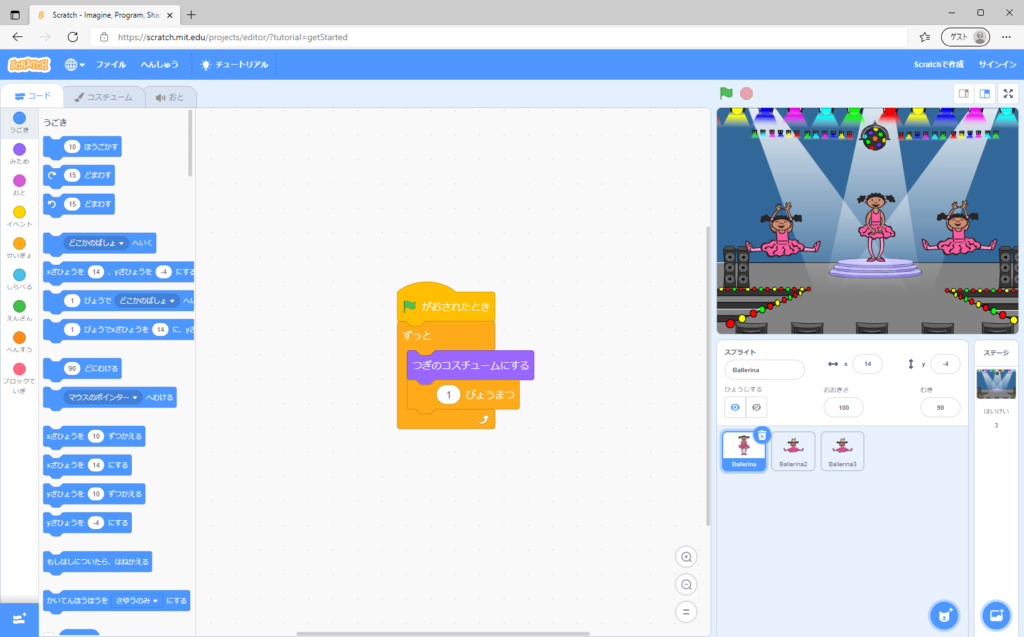
すると、しっかりデータを復活することができましたね!
※注意点※
作品を保存せずに、WEBブラウザーを閉じてしまったり、他のページに遷移してしまうと
残念ながらデータを復活させることができません。
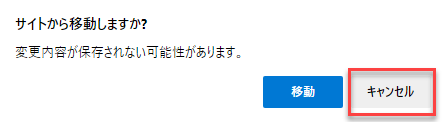
このような案内が出た場合は、作品を保存していないよ!
という合図ですので、「キャンセル」をクリックし、正しく保存してから終了させましょう。
もっと簡単な方法ないの?
スクラッチデスクトップアプリを利用しましょう。
デスクトップアプリを利用すると、
インターネットに接続されていないパソコンでも
スクラッチを利用することができます。
※Linux OSは現時点では使用不可(2021/11/03情報)
以下のリンクよりダウンロードしましょう。
https://scratch.mit.edu/download
パソコンの必要条件は以下の通りです。
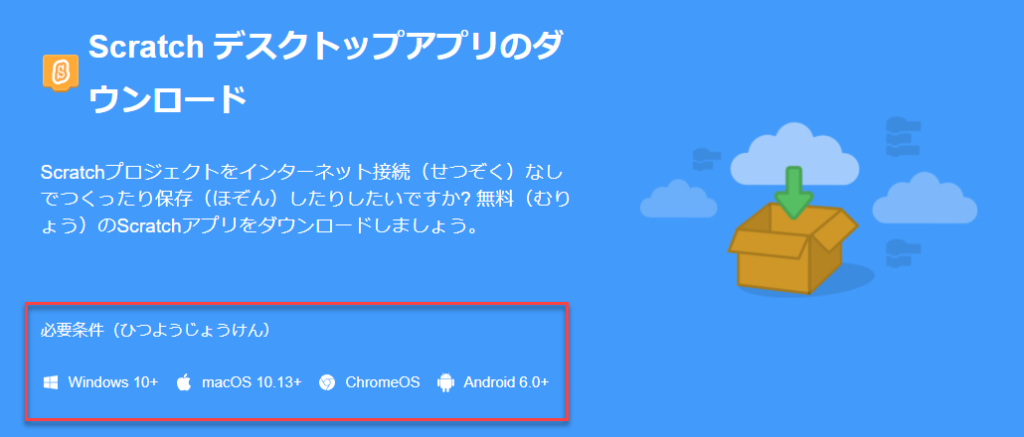
スクラッチは、一度ダウンロード&インストールしてしまえばすぐに利用することができるので安心です。
操作方法、保存方法は先にお話したやり方と同じです。


